Before we get into the manual corrections, we need to show you the different auto correction features in Photoshop. Auto Tone, Auto Contrast, and Auto Color are the areas we will be discussing in this tutorial. You will find most of the time, these 3 tools will improve your image, but most of the time if you manually adjust the settings you will get better results. If you are looking for a quick fix, these tools will do a good job (not a great job) at correcting lighting and enhancing colors. Along the way, we will show you how to even enhance a portion of the Photo!
Currently we are using Windows Vista Home Premium 64 Bit and the Photoshop CS4 Extended 64 Bit version.
Knowledge You Need to Know:
If you are unfamiliar with certain areas that are not covered in this tutorial, feel free check out other tutorials on our website. We have many different types of tutorials that can be downloaded (Video, PDF) or viewed online that will train you for free! Once you have the knowledge, feel free to come back and go through this tutorial again.
Preparing For This Tutorial:
You will be using an image of 2 ducks (PE-DUCKS). If you do not have this image, please scroll down to the “Click Picture To Download Supporting Files” and download the image. Please open the image PE-DUCKS in the Photoshop Program.
Auto Tone:
The first option that we will be discussing is the Auto Tone. You will notice that it will fix very well underexposed images. Left click the “Image” menu and then Left click the “Auto Tone” command.

Here are the “Before” and “After” images. You will notice it darkened up certain areas and made the grass less washed out. It did a good job, but not a great job on enhancing the photo.
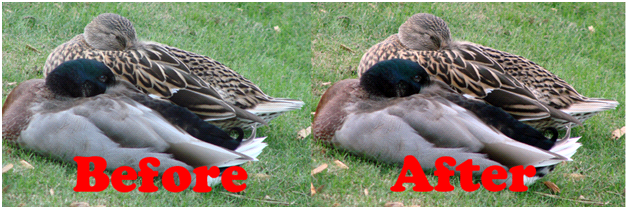
Auto Contrast:
We used the History Palette and went back to the open image to apply this Auto Contrast. The Auto Contrast will usually make subtle changes to the Contrast. Left click the “Image” menu and Left click the “Auto Contrast” menu.
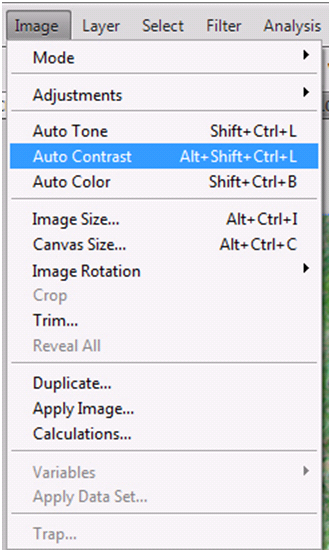
Here are the “Before” and “After” examples. Look at the “After” arrows that we have added. Notice how the grass is a bit darker and the head of the duck is a bit darker. You will notice that it used subtle changes to enhance this image.

Auto Color:
We reverted back to the original image before we applied the Auto Color. The Auto Color does a good job at enhancing the colors of the image. Left click the “Image” menu and Left click the “Auto Color” menu.
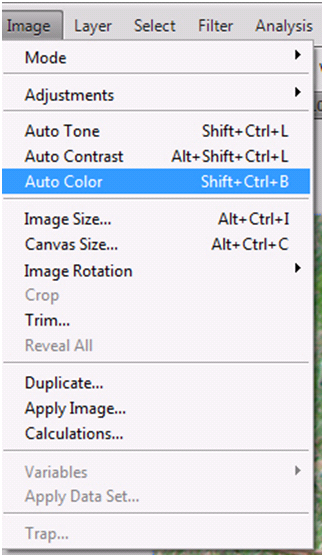
Here is the side by side comparison. Noticed how it browned up the one duck (back duck). Also notice how it added colors to the front of the duck (see arrows).

Adjust Partial Image:
Sometimes only a portion of the image needs adjusting. You will find if you use the auto enhance features in Photoshop CS4 that sometimes it fixes certain areas, but it causes problems in other areas. The solution is to select the area that you want to fix and then apply the auto enhance commands. On this example, we did a ROUGH selection of the 2 ducks.

So here is the before and after images and you will notice the grass color does not change because it was not selected. Notice the changes in the brown duck. See how it looks better?

Final Image
Here is the before and after images for all of the auto enhancements. For a quick enhancement, it did a good job (when we show you how to manually adjust the images, it will look even better).

Tips & Tricks
Instead of selecting a portion of the image to fix, it is better to copy that portion that you selected to a new layer. You can always make the modifications on a new layer and then have the modified layer on top of the original image.
Mix and match the Auto Enhancements. Sometimes it only takes one Auto Enhancement where others will take all 3. You do not need to use all 3 Auto enhancements commands in Photoshop. Play around with the enhancements. Use CTRL-“Z” to undo.
Conclusion
By now you should know how to do the Auto Tone, Auto Contrast, and Auto Color. These tools do a great job if you need to do a “Quick Fix” on the Photos. The next few tutorials, we will be talking about manual adjustments (curves, levels, etc.) and you will find that if you use those tools that you will usually get a better result. Instead of good, your images will look great! We do the Auto Enhance options in Photoshop if we need to adjust a large amount of photos at once and then we go back through and find the images that can be improved on by manually enhancing the photo.

1). All of the auto enhancements are in what menu?
| A). Select. | |
| B). Auto. | |
| C). Edit. | |
| D). Image. |
2). If you want to only fix a portion of the image, what should you do?
| A). ALT Left Click the area. | |
| B). Left click the “Auto Selection” and then make your adjustments. | |
| C). Copy the whole complete image to a new file and make the adjustments. | |
| D). Make a selection around the area you want to fix. |
3). How many different Auto commands does it take to get the right enhancement.
| A). Only all 3. | |
| B). Only 2 of them. | |
| C). 1-3. | |
| D). Only 1 of them. |
4). If the auto enhancement makes it look worse, what did we recommend that you do?
| A). Use the “Undo Auto” command. | |
| B). Use CTRL-“Z”. | |
| C). Use the same auto enhancement option and it will revert back to the original. | |
| D). Re-open the document and then apply the enhancements. |
5). Name the 3 Autos?
| A). Tone, Fix, Color. | |
| B). Contrast, Color, Enhance. | |
| C). Contrast, Tone, Color. | |
| D). Saturation, Color, Contrast. |
6). Which statement did we say is true?
| A). Manual enhancement is usually better than the auto enhancement. | |
| B). Manual enhancement is usually as good as the auto enhancement. | |
| C). Auto Enhancement is faster and does a better than manual enhancement most of the time. | |
| D). Auto Enhancements actually take longer to enhance (there are 3 enhancements) then the manual enhancements. |
7). What is the correct order to use the Auto Enhancements?
| A). Tone, Contrast, Color. | |
| B). Contrast, Tone, Color. | |
| C). Color, Contrast, Tone. | |
| D). No order is correct and you should play with each enhancement. |
8). Name 1 tip and trick that we recommended in this tutorial.
| A). Only use auto enhancements when you have less than 10 pictures. | |
| B). Make a selection of the area you want to fix and copy it to a new layer and make the enhancements on that layer. | |
| C). Always work in the zoom mode (magnifying glass) when you are going to be adjusting a specific area. | |
| D). Always turn on the “Auto Correct” feature in the “Image” menu. |
9). When should you use the auto enhancement features in Photoshop?
| A). To fix only underexposed images. | |
| B). To fix only overexposed images. | |
| C). Fix only the contrast. | |
| D). To make a quick fix to the photos. |
10). What is a way to run all 3 enhancements at once?
| A). Use CTRL-ALT-“L”. | |
| B). Currently we have not shown you a way to combine steps. | |
| C). Use CTRL-ALT-“A”. | |
| D). In any of the Auto features, Left click the “Auto Append” option in the options bar. |
Answers: 1). D, 2). D, 3). C, 4). B, 5). C, 6). A, 7). D, 8). B, 9). D, 10). B
Scoring:
0 - 5 = Please review the video tutorial and re-read this document either offline (PDF) or online.
6 – 8 = We would recommend that you print this document off and read it at a later time.
9 – 10 = Congratulations you have passed the quiz. Go ahead and view another tutorial on our site.
We hope you enjoyed this detailed tutorial. Please visit us at: http://www.Photoshopeducation.blogspot.com to expand your knowledge within Adobe Photoshop.

Click Picture To Download Video File To View Offline
Download Total Video Player, iTinySoft

Click Picture To Download PDF Tutorial
Download Adobe Reader, Adobe Corporation
Click Picture To Download Supporting Files
(Brushes, Textures, Fonts, Images, Actions, .PSD, Etc.)
Download ZipGenius Standard Edition 6.0.3.1150, Dicono di ZipGenius




Your posts stand out from the others
ReplyDeletePamela