In this tutorial we will be explaining what a Histogram is and how to use the Levels adjustment option. With Levels, you can adjust the highlights, midtones, and shadows of the image. By understanding how to read the Histogram, you will be able to make the correct adjustments to either all 3 primary colors (RGB) or to only the reds, greens or blues. Along the way we will be showing you some important tips and tricks on how to make your image look great.
Currently we are using Windows Vista Home Premium 64 Bit and the Photoshop CS4 Extended 64 Bit version.
Knowledge You Need to Know:
If you are unfamiliar with certain areas that are not covered in this tutorial, feel free check out the other tutorials on our website. We have many different types of tutorials that can be downloaded (Video, PDF) or viewed online that will train you for free! Once you have the knowledge, feel free to come back and go through this tutorial again.
Preparing For This Tutorial:
You will be using the image of the ducks which we have used in past tutorials. If you do not have this image, please scroll down to the “Click Picture To Download Supporting Files” and download the image. Please open the image PE-DUCKS in the Photoshop Program.
Histogram:
There is a nifty little palette called the histogram. Basically a histogram will show you how strong the Highlights, Midtones, and Shadows are. If you would like more information about these areas, please refer to the Straight To Curves tutorial.
For now, let’s get going and show you how to display the histogram and what does the chart mean. Left click the “Window” menu and move your mouse to the “Histogram” command and Left click.

You should see a histogram palette displayed. So how do you read this?
| A). This is your shadow portion of the chart. | |
| B). This is your midtones portion of the chart. | |
| C). This is your highlights portion of the chart. | |
| D). The higher up in the graph the stronger that area is. |

An enhanced image should look similar to the one above. What you do NOT want is to see is steep incline/decline or flat lines. If the chart is gradually going up or down (can go up and down, but just not rapid), you will end up with a quality looking photo. By now you should have opened the PE-DUCKS and you will find the following histogram. You will notice the image is washed out. Let’s look at the histogram and see what is wrong.
| A). Very large incline/decline. | |
| B). A flat line. |
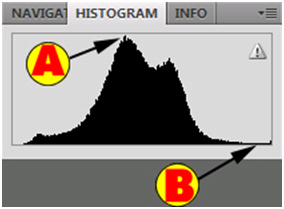
Remember back in the Curves adjustment tutorial we showed you that you can adjust a certain color such as red, green, or blue instead of all the colors at once? Remember we recommended to get the best results is to adjust each individual color instead of all of them at once (RGB)? Well we wanted to show you that you can view the histogram by the primary colors. Why would you want to do this? Sometimes you will find problems with only one of the colors. Instead of trying to change all the colors, stick to the ones that are needed to be fixed.
| A). To the right side of the tabs (in the light gray bar), you will see a down arrow. Left click this down arrow and you will see a sub-menu. | |
| B). To view the different colors, Left click the “All Channels View” command. |
Photoshop Tip – After you switched to the new view, you can always switch it back to the current view which is the “Compact View”.

To make sure we are on the same page (those that are following along with the tutorial), Left click the down arrow again (to the right of the tabs) and make sure you have “Show Statistics” and “Show Channels in Color” checked off. Left click the command to activate these options.

Remember we explained that we want to stay away from steep inclines/declines and flat lines? Each color has a problem, but some of them will only need minor adjustments. Displayed below are the overall histogram (top in black) and then each histogram for each primary color.

Levels:
Now that you understand how to read the histogram and the knowledge you have learned in the Straight To Curves tutorial, the following will be easy to understand. Left click the “Image” menu and move the mouse pointer down to the “Adjustments” option. From that sub-menu, Left click the “Levels…” command. Photoshop Tip – You can also use the keyboard shortcut of CTRL-“L” to get to the Levels dialog box.

The following were already discussed in detail in the Straight To Curves tutorial. We will only be giving you a brief description, so review the other tutorial for more information.
| A). Presets (pre-programmed features). Left click the drop down box to view the options. | |
| B). Channels are all your primary colors (RGB). | |
| C). Output Levels allow you to change the starting black and starting white colors. | |
| D). The 3 eye droppers will help you sample colors from the image. | |
| E). With the Preview option checked, you will be able to see the changes as you change the levels. | |
| F). For a quick adjustment, Left click the Auto button. | |
| G). Left click the “OK” button if your happy with the changes or “Cancel” button. |

Now that we have shown you what we covered in the previous tutorial and gave you a brief description, let’s move on to the important areas of the Levels dialog box. **For the start of this example, we will leave the Channel set to: RGB.
| A). The dark up arrow (stopper) and the numeric value below will change the shadows. | |
| B). The gray center up arrow (stopper) and the numeric value below will change the midtones. | |
| C). The white up arrow (stopper) and the numeric value below will change the highlights. |

On our example, we pushed in the 2 outside up arrows and adjusted the center gray up arrow slightly. Move your mouse to the up arrow and hold down the Left mouse button and drag your mouse to the left or right. Now release the Left mouse button when you are satisfied with the changes. This is not perfect (if you take your time and play with it, you can get it to look awesome), but with the changes you will see a major improvement. For same results as us, Left click the text box and enter 45 for the shadows, .88 for the midtones, and 214 for the highlights. Now Left click the “OK” button to apply the changes.

Let’s look at the histogram now. You will notice that the graphs are beginning to look much better, but you will notice that there is still a steep incline/decline for the greens.

Let’s go back into the Levels adjustment again and fix the green channel. Left click the down arrow for the channel and Left click the “Green” channel. On our example, we used 24 for the shadows, 1.00 for the midtones and 243 for the highlights. You can enter the values by Left clicking the text boxes or you can move the mouse pointer of the up arrow and hold down the Left mouse button and drag it left or right. Release the Left mouse button when you are happy with the changes. Left click the “OK” button to apply the changes.

If you look at the histogram now, it should look much better than when we started.

Before And After:
Even though it is not perfect (play with each channel separately), you will notice a huge improvement after we made the simple changes in the Levels dialog box.

Tips And Tricks With Levels:
The next few areas we will be discussing some tips and tricks on how to improve your image even more.
The ALT Key Trick:
Sometimes it is easier to see what areas will become darker or lighter before it makes the changes. On this example, re-open the PE-DUCKS. Now proceed to the Levels adjustment. Move your mouse to the dark up arrow on the left hand side. Now hold down the ALT key on the keyboard. Hold down the Left mouse button and drag it to the right. You will notice the screen will be all white. As you drag the mouse to the right hand side, you will notice that dark areas will be displayed. This is telling you that these are your darkest areas. Release the Left mouse button when you are satisfied with the changes. Release the ALT key on the keyboard. You can also use this trick with the other areas.
Adjust Only Specific Areas:
This trick was covered in the last 2 tutorials and basically if you have a certain area that looks good, than make a selection around the area you want to enhance and once selected it will change only that area. Give it a try. Try selecting only the ducks and make the Level changes. You will notice that the grass will still show washed out.
Watch The Histogram:
The histogram in the palette will tell you what colors that you need to fix. As you make adjustments, look at the histogram. Do you still see steep inclines/declines or perfect flat lines? If so, work on those individual colors. By working on a specific channel you will get better results!
Play With Levels:
You will find each image will need to be tweaked differently. Play with the settings. If you feel it looks worse, than undo the changes.
One Tool Is Not Enough:
As of this tutorial we have gone through the auto adjustments and the curve adjustments for Photoshop CS4. There are many more tools that Photoshop has to offer to enhance your images. To get a perfect image, we usually will start with Levels and work on each channel. Once we have it looking great, we will than make fine tweaks using the Curve adjustments (we fix 1 channel at a time). There is not 1 perfect tool and you will want to mix and match tools to get the best results.
Conclusion:
You should now understand the basics to the Levels adjustment. Along the way, we even showed you some important tips and tricks to enhance your photos even more.
We hope you enjoyed this tutorial and we highly recommend that you take a few minutes and answer the 10 question quiz below. Once you are done, you should also check out the “All Tutorials” button located on the left hand side of the menu. You will find many other great tutorials on many other beginner/intermediate subjects for Adobe Photoshop CS4. Take care and have a great day.

1). What is the keyboard shortcut to get into the Levels Adjustments?
| A). CTRL-“L”. | |
| B). ALT-“L”. | |
| C). “L”. | |
| D). ALT-Shift-“L”. |
2). What is the menu to turn on the histogram palette?
| A). Image. | |
| B). Palette. | |
| C). Window. | |
| D). File. |
3). To make a image look very good, what type of chart should you NOT see?
| A). A chart that goes smoothly up and down. | |
| B). When you see a small sloop (either incline or decline). | |
| C). A line that gradually sloops down. | |
| D). A flat line. |
4). What option do you select to display all the primary colors in separate histogram charts?
| A). All Colors View. | |
| B) All Channels View. | |
| C). All Primary Colors View. | |
| D). All View. |
5). What stopper (up arrow) in the Levels dialog box would you use to adjust the highlights?
| A). The far left up arrow which is a white up arrow. | |
| B). The far left up arrow which is a dark up arrow. | |
| C). The middle up arrow. | |
| D). The right up arrow. |
6). Name one of a few ways to adjust a Level?
| A). Hover over the up arrow and Right click and select “Adjust”. | |
| B). Below the up arrow, Left click the text box and enter a value. | |
| C). Hover over the up arrow and enter a numeric value. | |
| D). Move your mouse pointer to the Levels chart and drag a pointer from the far right to a new location. |
7). What is one reason that it would not display the changes in the image after you adjusted the levels, but before you Left clicked “OK”?
| A). The “Preview” option is not checked.. | |
| B). In the Preferences menu (CTRL-“K”) the “Auto Show” is not turned on. | |
| C). The “Auto Preview” option is not checked. | |
| D). Confirm that you are logged in as an Administrator on your computer, because if you do not have the authority it will not auto preview for you. |
8). What is one recommendation we gave you to enhance your photos?
| A). Make sure that the histogram graph has a steep incline/decline. | |
| B). Only use Levels to enhance your photos. | |
| C). Make sure you have a histogram chart showing a lot of flat lines. | |
| D). Change the Level channels for Reds, Greens, and Blues separately. |
9). In this tutorial, we told you how you can fix a portion of the full image only. How did we recommend that you fix a small portion of the image?
| A). Make the adjustment and then create a Layer Mask to add to portions of the adjustment. | |
| B). We recommended that you use the Slice tool and to Slice up the image into sections, which will allow you to fix a specific area. | |
| C). First make a selection of the incorrect area and then make your correction. | |
| D). The only way to make a correction is enhance the whole image. |
10). What sub-menu is the Levels located in?
| A). Image. | |
| B). Adjustment. | |
| C). Adjustments. | |
| D). Levels. |
Answers: 1). A, 2). C, 3). D, 4). B, 5). D, 6). B, 7). A, 8). D, 9). C, 10). C
Scoring:
0 - 5 = Please review the video tutorial and re-read this document either offline (PDF) or online.
6 – 8 = We would recommend that you print this document off and read it at a later time.
9 – 10 = Congratulations you have passed the quiz. Go ahead and view another tutorial on our site.
We hope you enjoyed this detailed tutorial. Please visit us at: http://www.Photoshopeducation.blogspot.com to expand your knowledge within Adobe Photoshop.

Click Picture To Download Video File To View Offline
Download Total Video Player, iTinySoft

Click Picture To Download PDF Tutorial
Download Adobe Reader, Adobe Corporation
Click Picture To Download Supporting Files
(Brushes, Textures, Fonts, Images, Actions, .PSD, Etc.)
Download ZipGenius Standard Edition 6.0.3.1150, Dicono di ZipGenius




Your posts focus on important things.
ReplyDeleteSadie