In this tutorial, we will show you how you can take a normal picture and make it look like the objects are from a miniature model. This also called a tilt shift effect. In this course we will be using tools that we have learned from previous tutorials, such as layer masking or the gradient tool. Even if you make an error with the layer mask, you can easily manually fix the image by fixing the layer mask. As an added bonus, we will show you how you can make the objects look more unrealistic (miniature models usually look fake) by adding more saturation to the image.
Currently we are using Windows Vista Home Premium 64 Bit and the Photoshop CS4 Extended 64 Bit version.
Knowledge You Need to Know:
If you are unfamiliar with certain areas that are not covered in this tutorial, feel free check out the other tutorials on our website. We have many different types of tutorials that can be downloaded (Video, PDF) or viewed online that will train you for free! Once you have the knowledge, feel free to come back and go through this tutorial again.
Preparing For This Tutorial:
You will be using a picture of this town. If you do not have this image, please scroll down to the image of “Click Picture To Download Supporting Files” and download the image. Please open the image PE-MIN in the Photoshop Program.
Finding The Right Picture:
Have you ever looked at a miniature model? If so, you will find that most of the time you are viewing the model by looking down at it. You will also see that the light source is coming from above. With that said, some photos are easier to fool the eyes into thinking that it is a miniature model. Usually a picture that was taken above the objects and the light source is also coming from above will easily fool the person into thinking that it is a miniature model.
The technical term for fooling the eyes is tilt shift. You can buy tilt shift lens for your camera or you can do post processing in Photoshop.
Photoshop Education Steps:
The way we tilt shift is not new and if you search for tutorials you will find many different ways to blur everything, except a small portion of the image. This tutorial is considered for beginners and you will find that there are more advanced tutorials on the Internet that expands on your knowledge, but the basic tilt shifting is done the same way.
Tilt Shift:
Once you have the image opened in Photoshop, duplicate the background layer (CTRL-“J”). For this document, we renamed the top layer “Tilt Shift”.
Left click the layer mask button in the layers palette.
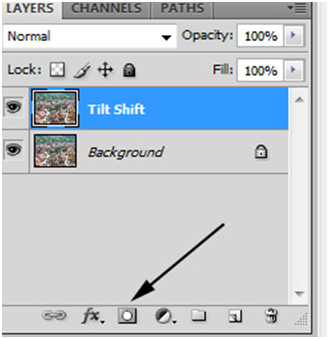
The layers palette should now look like this. 
Reset your foreground/background colors with the keyboard shortcut “D”. Now let’s flip the black to the foreground with the “X” key on the keyboard.
Left click the Gradient tool in a 2 column toolbox. Feel free to read the Gradient And Paint Bucket Tools or More Gradients Please tutorials, which explains how to use the Gradient tool.
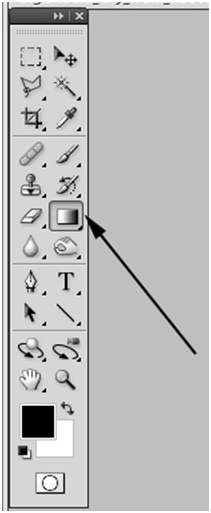
In the Gradient options bar, please set the following settings.
| A). Make sure the preset is set to foreground to transparency. | |
| B). Left click the “Reflected Gradient” option. |

This next step is trial and error. It is extremely important to get this step right. Don’t worry if it is not exactly perfect, because we will show you a way to correct any blurring issues.
Start by moving the mouse pointer a little below the peak of the house. HOLD down the “Shift” key on the keyboard to draw a straight line. Hold down the Left mouse button and drag the pointer to the roof line (see red arrow below). Release the Left mouse button and the “Shift” key on the keyboard.

You may be thinking, “But it did not do anything”. Don’t worry, the next step will show you that you actually created a nice layer mask. Notice the darker area of the layer mask in the layers palette.
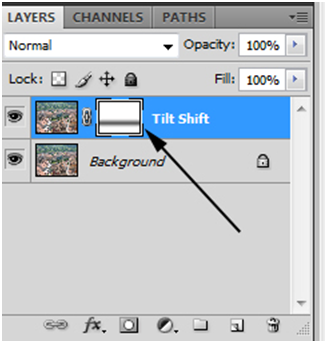
Now Left click on the image of the “Tilt Shift” layer. When selected, you will see a square box will be around the thumbnail in the layers palette.

It’s time to blur the image. Left click the “Filter” menu and move the mouse pointer to the “Blur” menu. From the sub-menu Left click the “Lens Blur…” command.
Photoshop Tip – If you do not see the “Lens Blur…” command, than that means you are using an older version of Photoshop. Try “Gaussian Blur..” if you are using an older version.
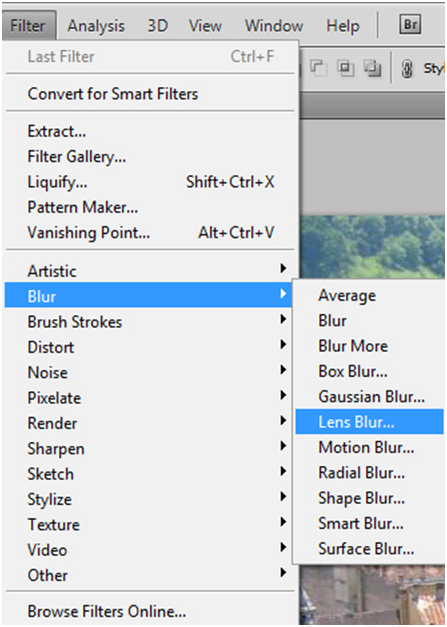
Here are the basic settings for the Lens Blur filter.
| A). Left click the down arrow and Left click the “Layer Mask” source. | |
| B). Play with the Radius setting to get the correct Lens Blur amount. 14 for this one. | |
| C). Make sure the Preview option is checked. | |
| D). Left click the “OK” button to apply the changes or Left click “Cancel”. |

This image is tougher to blur, because usually you do not want certain objects to be partially blurred. Here is our current picture.

It is time to correct the blurred areas of the image. Determine which objects should be completely focused and hide the blur with the layer mask. In the layers palette, Left click the layer mask.
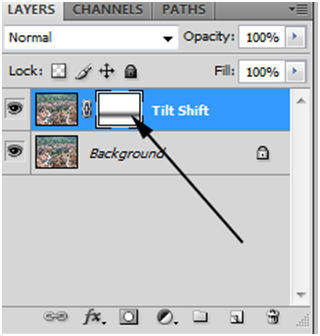
Change the tool to the paint brush and make sure your foreground color is black. Back in the Masking And Transform Information or More Masks Please tutorials, we explained to you about the difference between a black and white color. You can change the brush size by using the “[“ (to decrease) and “]” to increase. Begin to paint over the buildings and areas that you want to no longer be blurred. You should not have objects that are partially blurred.
If you need to blur an area, use the “X” key on the keyboard to flip the foreground and background colors around. Here is our current image.

Left click on the thumbnail of the layer image for the background layer in the layers palette. Most miniature models look plastic. An easy way to make the object look more plastic is by increasing the saturation. Use CTRL-“U” to be taken to the Hue/Saturation screen. For more information about this adjustment, please read the Hue And Saturation Adjustment tutorial.
For the “Master” setting, change the “Saturation” value to +19. DO NOT Left click “OK” yet.

Change the selection to “Reds” and change the Saturation value to +19. Left click the “OK” button to apply the changes.

Here is our final image for this specific tutorial. There are a few more techniques beyond this tutorial that could make your miniature model look even better, but for now you have the basic understanding of how to create a tilt shift effect in Photoshop.

Conclusion:
You have just learned a basic technique to fool the eyes into thinking that the picture was taken of a miniature model. We explained that images that are taken from above are easier to fool a person with because usually when you are viewing a real miniature model, you are viewing it from above. By using the tools that you already know (layer mask, gradient, paint brush, and hue/saturation, this tutorial should have been very easy to follow.
The beauty of this technique is until you apply the layer mask you can tweak your results to get a perfect looking tilt shift effect.

1). What is another common term used for a miniature model effect?
| A). Smaller Objects. | |
| B). Tilting. | |
| C). Tilting Objects. | |
| D). Tilt Shift. |
2). If you have an older version of Photoshop, what other blur could you use to create this effect?
| A). Blur More. | |
| B). Gaussian Blur. | |
| C). Motion Blur. | |
| D). Edge Blur. |
3). What types of photos are easier to create a miniature model with?
| A). Photos that are taken above the object and with the light source coming also from above. | |
| B). Photos that are taken above the object, but with a light source coming from the ground level. | |
| C). Photos that are taken from the ground level. | |
| D). Photos that are taken from the ground level, but have a light source coming from above. |
4). Name one adjustment that you could use to make the objects look more plastic?
| A). Brightness/Contrast. | |
| B). Perspective. | |
| C). Hue/Saturation. | |
| D). Polar. |
5). To create a layer mask that fades up to down or down to up, what Gradient option would you select?
| A). Linear Gradient. | |
| B). Diamond Gradient. | |
| C). Angle Gradient. | |
| D). Reflected Gradient. |
6). To fix the blur, switch to the layer mask in the layers palette and use what colors to hide and unhide the blur?
| A). Black and White. | |
| B). Black and Blue. | |
| C). Red and Blue. | |
| D). Red and White. |
7). To create a straight line using the Gradient tool, what keyboard shortcut would you hold down while drawing the line?
| A). Tab. | |
| B). Alt. | |
| C). Shift. | |
| D). “]”. |
8). In the Lens Blur filter, what should you set the source to, to make sure that it does not blur the masked areas?
| A). Layer Blur. | |
| B). Layer Mask. | |
| C). Transparency. | |
| D). None. |
9). A specific object in a miniature model in Photoshop is usually?
| A). All objects and the whole image is blurred. | |
| B). 30% of the object is blurred. | |
| C). 75% of the object is blurred. | |
| D). Either it is all blurred or it is all in focus. |
10). The Lens Blur command is located in what sub-menu of the filter menu?
| A). Artistic Blur. | |
| B). Blurs. | |
| C). Blur. | |
| D). Other. |
Answers: 1). D, 2). B, 3). A, 4). C. 5). D, 6). A, 7). C, 8). B, 9). D, 10). C
Scoring:
0 - 5 = Please review the video tutorial and re-read this document either offline (PDF) or online.
6 – 8 = We would recommend that you print this document off and read it at a later time.
9 – 10 = Congratulations you have passed the quiz. Go ahead and view another tutorial on our site.
We hope you enjoyed this detailed tutorial. Please visit us at: http://www.Photoshopeducation.blogspot.com to expand your knowledge within Adobe Photoshop.

Click Picture To Download Video File To View Offline
Download Total Video Player, iTinySoft

Click Picture To Download PDF Tutorial
Download Adobe Reader, Adobe Corporation
Click Picture To Download Supporting Files
(Brushes, Textures, Fonts, Images, Actions, .PSD, Etc.)
Download ZipGenius Standard Edition 6.0.3.1150, Dicono di ZipGenius




You just blurred all other things... actually very nice tutorial.
ReplyDeleteRegards,
Edd. Designer@ Background Removal Service | Clipping Path | Clipping Path Service | Neck Joint Service | Image Masking Service | Color Correction Service | Background Removing Service | Photo Retouching Services | Background Remover
The post is very informative. It is a pleasure reading it. I have also bookmarked you for checking out new posts.PHP Training in Jalandhar
ReplyDeleteFlipkart is Offering Cashback Offers Flipkart YES Cashback Offer You will get upto 75% Discount
ReplyDeleteFlipkart is Offering Cashback Offers Flipkart Phonepe Cashback Offer You will get upto 75% Discount
Flipkart is Offering Cashback Offers Flipkart Cashback Offer You will get upto 75% Discount
Flipkart is one of the biggest world wide eCommerce Site so here you will getFlipkart bank offersso
Flipkart is one of the biggest world wide eCommerce Site flipkart cashback offersso
Flipkart is one of the biggest world wide eCommerce Site Flipkart hdfc offersso
"cash back coupons "Coupons, Discounts & Offers on 1500+ Shopping Sites in
ReplyDeleteIndia. Get Extra Cashback Everytime You Shop Online using Coupons of Amazon, Flipkart, Tata CLiQ, Nykaa etc."cashback, vouchers, coupons, discounts, offers, deals, promo codes,Coupons, Promo Codes & Cashback Offers
Flipkart CashBack Offers,telugu bloggers ,telugu websites
Flipkart CashBack Offers - SBI, HDFC, ICICI, Citibank Cards,flipkart sbi debit card emi,flipkart upcoming offers on mobiles,flipkart credit card,flipkart cashback phonepe,flipkart credit card generator,flipkart cashback offer phonepe,flipkart american express,india fake debit card generator,flipkart american express gift card,sbi credit card offers on flipkart today,sbi flipkart offer,sbi debit card offers cash back,sbi flipkart offer 2018,,telugu bloggers ,telugu websites
Offers.Flipkart .
flipkart bank offers,flipkart cash back coupons, flipkart offers,flipkart cashback offers ,flipkart cashback offers,flipkart cash back offers,flipkart cashback coupons,flipkart cashback,Flipkart Cashback Offers,Flipkart Bank Offers, flipkart upcoming offers on mobiles, flipkart hdfc offer, flipkart icici offer,sbi credit card offers on flipkart today,sbi flipkart offer, hdfc credit card offers on flipkart, flipkart upcoming offers on mobiles, flipkart offers
flipkart today deal offer,flipkart todays deal,flipkart best offer today,flipkart cashback offer today,flipkart mobile app offers today,flipkart mobile deals today
"Flipkart Cashback Offers || Flipkart Bank Offers || Flipkart Deals 2018 ||" "flipkart upcoming offers on mobiles, hdfc credit card offers on flipkart 2018, sbi credit card offers on flipkart today, flipkart hdfc offer terms and conditions, sbi flipkart offer 2018, flipkart cashback phonepe, flipkart hdfc offer august 2018, flipkart icici offers
Flipkart CashBack Offers July 2018 - SBI, HDFC, ICICI, Citibank Cards,Cashback Offers Coupons,
Today Special deals offers,
Flipkart 2018 deals,
Flipkart Today offers
thanks for sharing this information
ReplyDeleteBlue Prism Training in Bangalore
Blue Prism Training in BTM
best python training institute in bangalore
python training in bangalore marathahalli
python training in bangalore
tableau classroom training in bangalore
best data science training institute in bangalore